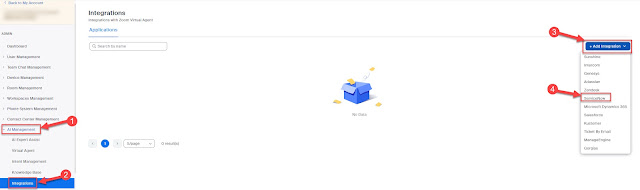The website above has all the listed parameters that you can use to grab specific data, but here are the shortcuts I use for specific products:
Common parameters
These parameters are common across all the web service methods:
- format= JSON | CSV - By default, the returned data format is JSON. Use this optional parameter to return the data in comma-separated values (CSV) format.
- ClientRequestId=guid
- A required GUID that you generate for client association. You should generate a GUID for each machine that calls the web service. Do not use the GUIDs shown in the following examples because they may be blocked by the web service in the future. GUID format is xxxxxxxx-xxxx-xxxx-xxxx-xxxxxxxxxxxx, where x represents a hexadecimal number. To generate a GUID, use the New-Guid PowerShell command.
New-Guid
Endpoints web method
The endpoints web method returns all records for IP address ranges and URLs that make up the Office 365 service. While the latest data from the endpoints web method should be used for network device configuration, the data can be cached for up to 30 days after it is published due to the advance notice provided for additions. We recommend you only call the endpoints web method again when the version web method indicates a new version of the data is available.
Parameters for the endpoints web method are:
- ServiceAreas=
Common | Exchange | SharePoint | Skype - A comma-separated list of service areas. Valid items are Common, Exchange, SharePoint, and Skype. Because Common service area items are a prerequisite for all other service areas, the web service will always include them. If you do not include this parameter, all service areas are returned.
Skype and Teams CSV output
https://endpoints.office.com/endpoints/Worldwide?ServiceAreas=Skype&ClientRequestId=5017483f-93b2-4051-b08e-d8af77ab2f2d&Format=CSV
Exchange CSV output
https://endpoints.office.com/endpoints/Worldwide?ServiceAreas=Exchange&ClientRequestId=5017483f-93b2-4051-b08e-d8af77ab2f2d&Format=CSV
Import into Excel You can also use the above URL to import data straight into Excel
1. Open new Excel Workbook, select "Data"
2. Select "From Web"
3. Past in value for required O365 Workflow, click "OK"
5. Data import complete for selected O365 Workflow.