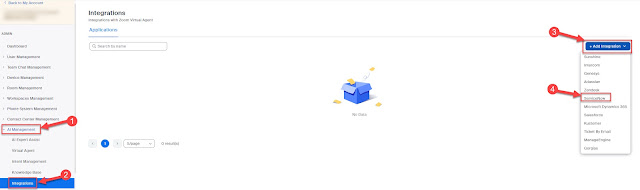- Download the UCUpdates.zip file from MS for the required phone types
- Unpack the .exe file to get the .cab file
- Upload the phone firmware to the Lync Front End Servers
- Approve the update from Lync Control panel
- Wait for the phone to update
Step 1.
Phone firmware can be found from the MS site at: http://technet.microsoft.com/en-us/lync/gg131945
Step 2.
The downloaded file from step 1 is an .exe file, this file needs to be run to get the required .cab file.
Double click the UCUpdates.exe file
Agree to the MS Licencing Agreement
Select the location for the .cab file to be stored
Click Finish, this will now have create a file called UCUdates.cab in the required location
Step 3.
Next step is to upload the .cab file upto the web server service on the Lync Front End Servers, this step needs to be completed for all FE severs in your Lync deployment.
From the Lync Management Shell run the following command:
Import-CsDeviceUpdate -Identity service:webserver:lyncserver.FQDN-FileName "path to file just extracted"
Step 4.
From the Lync Server Control Panel, select "Cleints --> Device Update"
This will show the updates for Phones installed, approved versions of firmware and Pending versions.
Select the phone hardware type, select "Action --> Approve", this will allow ALL phone to update to the newly installed version of firmware.
If you wish to only update selected phones for "testing" select "Clients --> Test Device", this will show a list of phones addressed via either Serial number or MAC address that the update will be available for.
Step 5.
Once a Lync IP phone has been idle for approx 10mins it will check the web service to see if any available updates are available. If updates are available the phone will start the update process.
The update process generally requires the IP Phone to reboot, if PC are network attached via the Phone they will loose connectivity. So be careful when you approve the updates.